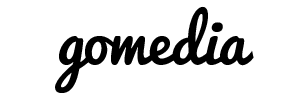- Click catalog then categories/products
- Select a category for the new product, then click new product
- Specify stock..in or out, and a date available, you can specify the manufacturer, too.
- Give the product a name.
- The next 3 radio buttons determine the price
- Select the tax class, and enter the pre-tax price below.
- The next field will auto-fill with the tax-included price.
The quantity buttons below here are:
- Product is virtual - select yes if the product isn't to be shipped (i.e, if the product is download), no if it is a more traditional product needing shipping
- Always free shipping - select yes if the shipping should be free
- Produces quantity box - yes shows the quantity remaining, no does not.
- Scrolling down, are the quantity boxes and then a description field (HTML is enabled).
- Following this is a field called "products quantity" - how many units are shipped at once when this is purchased.
- Products model allows a model number to be displayed for this product.
- Products image will let you browse your hard drive for an image. The URL field is for linking externally to an image.
- If shipping is calculated by weight, enter that in the weight field.
- Sort order shows the order in the list of products of this product.
Once complete, click on preview to preview, then click insert if the set up is acceptable.